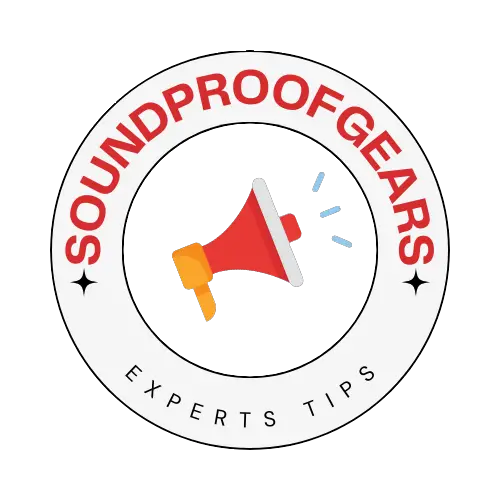Experiencing issues with your Roomba showing Error 14 or Error 1-4? As one of the most common robot vacuum error codes, it simply indicates that your Roomba is having trouble detecting if its dust bin is installed properly.
This frustrating error interrupts routine cleaning cycles, leaving rooms half-finished and carpets still dusty. But while annoying when it happens, the good news is that Error 14 and Error 1-4 can often be quickly fixed with some simple mechanical troubleshooting steps.
So let’s deep dive into what’s causing these codes, when you’ll see specific variations of them, plus actionable solutions to get your Roomba back up and running optimally once again.
What Do Error 14 Roomba and 1-4 Mean?

Roomba error code 14 and error codes 1-4 both relate to the robot vacuum’s inability to electronically validate whether its dust bin is seated fully in place. Without that validation, the system automatically throws one of these errors to prompt user attention before allowing additional functionality.
Specifically here’s how the errors manifest across models:
- Error 14 displays prominently on Roomba 900 series models accompanied by the message “Re-install Roomba’s bin then press CLEAN to restart.” This points users to remove the debris bin and firmly reseat it kicking off a new cleaning cycle.
- Error 1-4 commonly shows up on WiFi-connected 600 & 800 series Roombas communicating through the iRobot HOME mobile app. For these bots, Error 1-4 triggers a push notification within the app itself directing users to open the app for additional help.
- The error code may also simply display as “Error one four (1-4)” on older Roomba 600, 700, or 800 series models lacking WiFi capabilities. Here instructions on the robot’s LED interface prompt owners to pull out and reinstall the bin then hit CLEAN to attempt restarting.
So while the exact phrasing differs slightly across models, Error 14 and 1-4 fundamentally indicate the same underlying issue – Roomba’s inability to confirm it has a dust bin attached in the proper position.
Technically these cameras and sensor systems should be validating bin placement before initiating actual vacuuming functionality for safety reasons. So when that validation fails, throwing one of these errors forces user intervention to double-check things rather than letting the bot run free.
Visually, Error 14 or 1-4 also triggers the illumination of both the prominent circular “Troubleshooting” indicator light as well as the smaller semi-circular “Full Bin” indicator. Seeing both of these lights simultaneously lit up re-enforces the notion that Roomba has encountered some problems confirming whether its bin compartment has capacity or not.
When Each Type of Error 14 or 1-4 Appears
While fundamentally indicating issues validating bin installation, there are some nuances around precisely which error code surfaces and under what scenarios:
Roomba® 900 Series Models
The flagship Roomba 900 series which includes models like the s9 and i7, displays “Error fourteen (14)” prominently on the robot frame when experiencing this condition.
As smart mapping bots, the 900 line relies more heavily on sensor detection vs older generation robots. So their heightened sensitivity can lead to more frequent Error 14 triggers seemingly for smaller disturbances.
On the plus side, advanced models like the i7+ also include automatic dirt disposal meaning extraction of the dustbin itself is less common. So despite sensitivity to errors, owners gain reprieve from constant manual emptying.
WiFi Connected 600 and 800 Series
The majority of connected bot owners will see mis-seated bin issues manifest through the mobile app as “Error one four” (1-4) push notifications.
This allows the robot itself to communicate issues to the owner remotely via internet connectivity rather than relying solely on physical indicator lights.
Covering Roomba models like the 675, 890, and more, app connectivity provides convenience but also an added point of failure. Code issues can stem from network communication gaps as much as actual device faults.
So app-enabled Roombas see a mix of physical indicator lights on the unit itself supplemented by digital notifications to mobile devices. Both should raise alerts for an Error 1-4 event.
Roomba 600, 700, and 800 Series Without Connectivity
Finally, the older Roomba 600, 700, and 800 series lacking WiFi capabilities will surface misaligned bin problems right on the robot frame as “Error one four (1-4)”.
This group covers dependable models like the 614, 770, and 805, among other legacy bots with more limited interfaces. So they revert to on-device indicator lights and text instructions prompting owners to reseat the bin and then hit CLEAN.
While less sophisticated, this local-only error handling provides value by ensuring notification regardless of temporary network issues. Though it offers less remote oversight capabilities compared to connected models.
Common Causes of Error 14 and Error 1-4 Situations
Alright, so why might this error strike your otherwise smoothly cleaning Roomba in the first place? There are 5 common culprits:
- Debris, dirt, hair, or fibers wrapped around the internal brushes, bearings, wheels, and axles
- Thick dust or pet hair covering key environmental sensors
- A stuck external bumper prevents normal manoeuvrability
- The dust bin not being fully seated into its bracket within the chassis
- Dirty electrical contacts between the bin and internal housing prevent a solid connection
Essentially anything limiting physical movement or electrically impeding the hundreds of onboard sensors can trick Roomba into thinking the bin is misaligned. This triggers an Error 14 or 1-4 response forcing owners to thoroughly inspect for issues before continuing.
While a hassle, this error handling prevents long-term failures or unsafe operations. So consider it the robot vacuum equivalent of a “check engine” indicator in your car prompting proactive maintenance.
Let’s explore these 5 root causes in more detail:
1. Debris Wrapped Around Internal Parts

Much like a traditional upright vacuum cleaner, Roombas rely on spinning brushes, bearings, wheels, and other moving parts to scrape up debris from carpeting and hard floors.
But just like their manual counterparts, these components slowly get compromised over months or years of use as hair, string, fibers, and more wrap tightly around axles and joints.
Significant buildup around this critical internals can physically block proper seating and detection of the wider dust bin during routine emptying. And bundles wrapped around key axles may also limit mobility triggering the checks attempting to validate bin installation.
While part of standard wear and tear, debris buildup can strike randomly based on the types of debris often ingested in a particular home.
Everything from pet hair to drapery micro-fibres may pass through easily day after day before suddenly causing an issue around the hundredth cleaning.
2. Environmental Sensors Obscured by Thick Dust

Critical to navigation, Roombas contain approximately 150 different sensors measuring everything from optical contrast for mapping to proximity of objects, distance from the base, pathogens for focused cleaning, and drop detection to avoid falls.
With so much data ingestion, over weeks and months of accumulation, thick layers of dust, pollen, hair and dander can obscure these vital sensory inputs.
Blocking fundamental environment detection capabilities can mimic or contribute to triggering misplacement errors as key validation cameras, laser pointers, infrared sensors and more get blocked by debris.
This “blindness” triggers an error state attempting to remediate potential failures before allowing continued system use without a clearer picture of surroundings.
3. External Bumper Stuck Unable to Move/Maneuver

Around the exterior perimeter, Roombas rely on a compressible bumper to physically detect objects allowing the vacuum to redirect around impediments.
However, with repeated long-term compression, bulky debris can wedge tightly between the bumper and frame impeding the desired compression, and limiting manoeuvrability.
A firmly stuck bumper prevents key movement capabilities but can also block proper seating of the bin itself during routine emptying since mechanisms literally can’t move out of the way.
So while not directly related on the surface, long-term small bumps accumulating into large debris bundles can manifest as misplacement errors. The system can’t validate positioning when compressed under hair, dirt and particles.
4. Dust Bin Fully Unseated From Docking Station
Perhaps the most straightforward root cause for Error 14 or 1-4 issues stems from owners simply failing to fully seat the dust bin down into the docking station within the robot body after emptying.
Small misalignments add up over weeks of changing bags and emptying debris until the bin sits completely askew or loosely positioned.
Since Roombas validate bin positioning before initiating movement or suction functionality, incomplete installation prevents initiation while displaying prominent errors prompting user correction.
While frustrating, keep in mind Roombas contain no lidar or vision systems tracking the bin itself. So instead the bot relies on proxies like wheel movement, alignment checks and electrical connectivity to validate normal working status.
5. Dirty Electrical Contacts Between Bin and Body
Supporting vital communication between microcontrollers regulating Roombas’ autonomous functionality sits hundreds of exposed electrical contacts studded across circuit boards and mounting plates throughout the chassis.
These allow various components to route power, transmit sensor data, validate connections and more.
However, repetitive seating and removing dust bins day after day can slowly coat these contacts in layers of household dirt accumulating over weeks and months of real-world use.
Covering vital data pathways in films of debris can interrupt crisp digital handshakes used to confirm bin status. Without that definitive confirmation, Roomba reverts to warning users something seems misaligned or disconnected.
While the robot lacks any concept of contacts explicitly, errors get thrown perceiving continuity issues in components expected to route sensor data. So dirty connections manifest as false validation failures around physical alignment.
Step-By-Step Instructions Fixing Error 14 or Error 1-4
Alright, so now that you know why Roomba Error 14 or Error 1-4 happens, let’s talk solutions.
Here is a step-by-step list of actions to methodically work through when these pesky errors pop up persistently across cleaning cycles:
Step 1: Visually check that the dust bin is fully seated and click into place
First, resolve the most obvious potential root cause by fully reseating the dust bin.
- Pop it straight out of the robot’s body
- Inspect the compartment for any jammed debris
- Check alignment rails for damage
- Then firmly press it straight down into place until hearing a definitive “click”
With the bin fully disconnected and reconnected, manually trigger a cleaning cycle pressing CLEAN to see if reinstallation alone clears the error.
Visually check around the full perimeter that everything sits flush without any misalignment or gaps allowing maximum surface contact between sensors.
Step 2: clean the electrical contacts on the dust bin and robot body using a damp magic eraser and microfiber cloth.

If realignment alone fails, bust out some contact cleaner. Use a melamine foam block (Magic Eraser style) lightly dampened with water to gently wipe and polish the electrical contacts between the bin and internal housing.
Pay special attention to the highly visible large circular contacts studded around the bin adapter port as these route power and synchronization data are fundamental to component handshakes.
Ideally, fully remove the bin to access all surfaces around the cavity allowing 360-degree access for comprehensive cleaning.
Finish by wiping down contacts with a dry microfiber cloth to eliminate any leftover residue or moisture.
Step 3: Hard reset the Roomba by long pressing the clean button for 10+ seconds until powered down.
With freshly cleaned connection points, force a hardware-level reset by long pressing Roomba’s prominent round CLEAN button for 10+ seconds until the robot fully powers down.
This couples a soft software reset with hard power cycling for core componentry triggering fundamental reinitialization routines the next time systems boot up.
Hopefully clearing any stored fault states or calibration oddities that may contribute to phantom bin errors.
Step 4: Update software and firmware to the latest versions in case of bugs.
Especially applicable to connected bots like the i7 or s9, check whether over-the-air software updates await installation via iPhone or Android apps provided by iRobot for your specific model.
Roomba firmware evolves addressing known issues, tuning navigation algorithms, and enhancing cleaning behaviors. So large gaps between upgrades can introduce compatibility issues or limitations from running dated code.
Regularly updating to the latest releases proactively fixes bugs that may manifest as indirect error codes and odd behaviours over long-term use even if underlying hardware remains physically sound.
For non-connected models, check upgrade availability associated with your iRobot account online.
Step 5: Try replacing the dust bin with an identical model specific to your Roomba.

If all else fails, try picking up a replacement dust bin tailored for your particular Roomba model always available via iRobot.com or Amazon.
Despite the nearly universal visual similarity, dust bins contain micro-optimizations in design, shape, size, sensor connectivity points and power routing unique for each robot variation. So mixing and matching can introduce incompatibilities.
Test whether an affordable replacement bin clears chronic error codes related to validation failures and misalignments. This points strongly to an underlying issue with the specific component.
Step 6: Inspect and replace internal parts like brushes, bearings and tires prone to debris buildup.
While less likely with a newish bot, legacy Roombas used heavily month after month gradually accumulate significant gunk around internal motors, gears, axles and rubber tires that can indirectly manifest as bin errors.
Run through a complete disassembly using an iFixit Guide inspecting key parts like:
- Main Brushes – Check ends for melted fibers wrapping shafts
- Bearings / Bushings – Look for hair bundles impeding wheel spins
- Axles & Gears – Confirm pieces rotate fully unimpeded
- Tires – Validate rubber is not worn thin or fully misshapen
As proactive maintenance, consider replacing the most wear-prone modules like brushes, filters and wheels available inexpensively from third-party sellers on Amazon.
While not a direct correlation, refreshing joints showing their age often eliminates ancillary issues accumulating over the years.
Step 7: Contact Roomba customer support for troubleshooting help if issues persist after trying the above.
If you still observe Error 14 or Error 1-4 after methodically working through each layer above, it’s time to lean on Roomba’s dedicated customer support team.
As robotic vacuum pioneers for over two decades, iRobot reps bring specialized insight around technical issues frequently diagnosed remotely. So don’t hesitate to leverage their breadth of experience if self-service efforts trail off.
When phoning or emailing, make sure to note your exact model number plus specific sequences of events that seem to trigger error codes. Capturing odd behaviours helps reps recommend tailored solutions beyond generic troubleshooting scripts.
Here are the best ways to contact customer support:
📞 800 Number
(877) 855-8593
⌨️ Email Support Form
https://www.irobot.com/contact-us
Note that while out-of-warranty models may incur repair fees, Roomba customer service still provides value-guiding DIY component testing, firmware rollbacks, and calibration guidance based on symptoms.
Preventing Future Roomba Error 14 and Error 1-4 Codes
While resolving existing Error 14 or Error 1-4 issues takes priority, avoiding future occurrences through consistent maintenance pays dividends improving long-term reliability.
Here are 5 key areas to proactively monitor to ensure a smoothly cleaned Roomba for years:
1. Empty the Dust Bin and clean Sensors After Each Job
Don’t allow debris to accumulate across multiple cleaning cycles. Roomba’s dustbin hits maximum capacity surprisingly quickly.
So before running back-to-back jobs, always manually empty the bin and use compressed air to dust off front-facing sensors around the perimeter.
This prevents gradual buildup that may work for days or weeks before suddenly interfering with calibration causing operational disruptions.
2. Frequently Wipe Wheels, Brushes & Bearings
Roomba’s spinning parts take a beating with constant friction against dirty surfaces. Hair and particles quickly accumulate degrading eventual performance.
Check brushes and wheels each week using included specialized cleaning tools to cut away strands wrapped around axles and shafts.
For households with pets or carpet fibers, inspect more frequently to prevent sluggish mobility or full immobilization.
3. Adjust Home Layout Removing Snags
Take time to improve your home layout to maximize automated cleaning effectiveness through preventative measures:
✔️ Tuck away loose charging cables
✔️ Tape down raised rug edges
✔️ Remove low-hanging tassels or drapes
✔️ Adjust surfaces protruding into pathways
Eliminating unnecessary tangles and obstructions allows uninterrupted coverage without mid-job hang-ups potentially related to subsequent errors.
4. Regularly Install Software Updates
Don’t ignore notifications for app or firmware updates available for WiFi-connected Roomba models. Download the latest releases via phone when published.
For legacy bots, check periodically for new firmware available via your iRobot account dashboard providing incremental fixes and algorithm improvements.
Updating code optimizes cleaning behaviors reducing stuck scenarios with the potential to throw calibration faults.
5. Schedule Seasonal Maintenance Checks
Treat robot vacuums with the same care as other home appliances or vehicles requiring periodic servicing to stay in peak condition.
At least twice yearly, conduct preventative maintenance fully disassembling units to access internals removing stuck debris around moving joints which can accelerate deterioration over time.
While requiring some elbow grease, taking a proactive approach maintains optimal performance helping avoid future emergency troubleshooting sessions down the line.
When to Schedule Roomba Service Repairs
If implementing preventative measures still fails to halt Error 14 or 1-4 codes plaguing an ageing robot vacuum, deeper servicing may provide the solution.
Here are scenarios where scheduling professional repairs can help get Roombas functioning smoothly once again:
Persistent Error Codes After Troubleshooting
If you’ve thoroughly tried all standard home troubleshooting steps but still observe frequent error 14 or 1-4 codes, this indicates an underlying fault needing technician-level parts replacement or tuning.
While DIY repairs are tempting, issues like bad sensors, worn gears, or glitchy circuit boards often require specialized tools and testing equipment to correctly identify and replace.
Save yourself headaches and have professionals handle the intricacies of repairs ensuring fixes fully resolve problems vs just masking deeper issues.
Out of Warranty Older Models
For ageing Roombas out of standard 1-year coverage, the choice comes down to investing in repairs vs upgrading to a newer model.
Run cost calculations around expected repair expenses compared to current pricing on upgraded units with advanced features.
Upgrades often make sense if repairs exceed 50% of a new device. But for simpler fixes, servicing extends useful life at a fraction of full replacement.
Strange Intermittent Issues
The toughest problems involve bugs that sporadically appear and then disappear for days or weeks at a time with no clear pattern.
Attempting to capture these phantom glitches yourself often proves difficult compared to service center troubleshooting rigs designed to run units continuously for days waiting for issues to surface.
If something feels “off” but you can’t reliably replicate problems on demand, technicians can monitor usage cycles much longer helping isolate gremlins.
Seeking Refurbished/Used Device Discounts
To save on costs, consider purchasing manufacturer-certified refurbished Roomba units which provide discounts of 30-50% or more off retail pricing.
Refurb stock consists of used customer trade-ins that underwent inspection, testing, cleaning, calibration, and replacement of worn parts to meet strict specifications.
These affordable models ship with full standard 1 year warranties allowing worry-free purchases and avoiding uncertainty around private party used device conditions.
Final Overview and Key Takeaways
As one of the top robotic vacuums for over 15 years, Roombas deliver huge convenience keeping floors perpetually clean with no effort.
However, Error 14 and Error 1-4 codes can interrupt progress leaving owners with half-finished jobs and debris left behind.
Thankfully as common legacy errors, practical solutions exist getting bots running optimally once again. Simple steps like firmly reseating dust bins, cleaning contacts, updating software and clearing wrapped fibers will resolve many instances.
For persistent issues contact, customer support and consider closer inspection of core parts most prone to real-world wear and tear over years of use.
Implementing consistent preventative maintenance best practices pays dividends minimizing future headaches. But should problems arise, Roomba’s track record ensuring strong backwards compatibility and support availability keeps units running smoothly years beyond expectations.
Here are some final key takeaways:
- Error 14 and Error 1-4 indicate bin detection issues
- 5 Common root causes exist (debris, sensors, bumper, bin, contacts)
- Methodically work through troubleshooting steps to isolate and fix
- Preventative cleaning/upgrades reduce future error recurrence
- Seek repairs for complex persistent problems
- Refurbished models provide affordable replacements
Don’t let pesky errors slow down perpetually cleaning floors and surfaces using capable robotic vacuum cleaners from industry pioneers iRobot. Reclaim hours lost coordinating traditional cleanings by proactively maintaining these autonomous helpers zooming around homes.